DAFTAR ISI
1. Tujuan
2. Software
3. Dasar Teori
4. Aplikasi
Aplikasi
Codecvision AVR
1. Tujuan [kembali]
a. Mensimulasikan aplikasi output mikrokontroller ATMega
b. Mensimulasikan aplikasi input mikrokontroller ATMega
c. Mensimulasikan aplikasi I/O mikrokontroller ATMega
2. Software [kembali]
a. Codecvision AVR
b. Proteus
3. Dasar Teori [kembali]
a. CodeVision AVR
CodeVisionAVR adalah sebuah compiler C yang telah dilengkapi dengan fasilitas Integrated Development Environment (IDE) dan didesain agar dapat menghasilkan kode program secara otomatis untuk mikrokontroler Atmel AVR.
Pada CodeVisionAVR terdapat kumpulan pustaka (library) untuk:
Membuat Project dengan CodeVisionAVR.
Gambar 3. IDE CodeVisionAVR
Gambar 4b. Icon untuk membuat file baru
2. Software [kembali]
a. Codecvision AVR
b. Proteus
3. Dasar Teori [kembali]
a. CodeVision AVR
CodeVisionAVR adalah sebuah compiler C yang telah dilengkapi dengan fasilitas Integrated Development Environment (IDE) dan didesain agar dapat menghasilkan kode program secara otomatis untuk mikrokontroler Atmel AVR.
Pada CodeVisionAVR terdapat kumpulan pustaka (library) untuk:
- Modul LCD Alphanumeric
- Philips I2C bus
- National Semiconductor Sensor Temperatur LM75
- Philips PCF8563, PCF8583, dan Maxim/Dallas Semiconductor Real Time Clock DS1302 dan DS1307
- Maxim/Dallas Semiconductor 1 wire protocol
- Maxim/Dallas Semiconductor Sensor Temperatur DS1820, DS18S20, dan DS18B20
- Maxim/Dallas Semiconductor Termometer/Thermostat DS1621
- Maxim/Dallas Semiconductor EEPROMs DS2430 dan DS2433
- SPI
- Power Management
- Delays
- Gray Code Conversion
- MMC/SD/SD HC Flash memory cards low level access
- Akses FAT pada MMC/SD/SD HC Flash memory card
CodeVisionAVR dapat menghasilkan kode program secara otomatis melalui fasilitas CodeWizardAVR Automatic Program Generator. Dengan adanya fasilitas ini maka penulisan program dapat dilakukan dengan cepat dan lebih efisien. Seluruh kode dapat diimplementasikan dengan fungsi sebagai berikut:
- Identifikasi sumber reset
- Mengatur akses memori eksternal
- Inisialisasi port input/output
- Inisialisasi interupsi eksternal
- Inisialisasi timer/counter dan watchdog timer
- Inisialisasi USART dan interupsi buffer untuk komunikasi serial
- Inisialisasi komparator analog dan ADC
- Inisialisasi interface SPI dan two wire interface (TWI)
- Inisialisasi interface CAN
- Inisialisasi I2C Bus, sensor suhu LM75, thermometer/thermostat DS1621, dan real time clock PCF8563, PCF8583, DS1302, DS1307
- Inisialisasi 1 wire bus dan sensor suhu DS1820/DS18S20
- Inisialisasi modul LCD
Membuat Project dengan CodeVisionAVR.
Jalankan aplikasi CodeVisionAVR dengan cara melakukan klik ganda pada shortcut ikon CodeVisionAVR yang ada pada Desktop atau klik START MENU cari file exe CodeVisionAVR.
Gambar 1 Ikon CodeVisionAVR pada Desktop
Sebuah Splash Screen akan muncul seperti ditunjukkan oleh Gambar 2. Informasi tentang versi yang dipakai dan keterangan evaluation akan terlihat.
Gambar 2. Tampilan Splash Screen
Beberapa detik kemudian aplikasi CodeVisionAVR akan muncul seperti yang ditunjukkan oleh Gambar 3.
Untuk memulai membuat project baru, pada menubar, pilih File → New, seperti yang ditunjukkan oleh Gambar 4a selain itu kita juga dapat membuka dengan cara klik icon seperti ditunjukkan pada gambar 4b yang berada pada Toolbar.
Gambar 4a. Membuat file baru
Anda harus membuat sebuah project sebagai induk desain dengan memilih Project, lalu klik tombol OK seperti pada Gambar 5.
Berikutnya Anda akan ditanya apakah akan menggunakan CodeWizardAVR. Tentu saja lebih menyenangkan bila Anda memilih jawaban “ya” dengan cara menekan tombol Yes seperti pada Gambar 6.
Tampilan CodeWizardAVR yang sederhana namun lengkap ditunjukkan oleh Gambar 7. Pilih Chip dengan IC yang Anda gunakan. Sebagai contoh Anda memilih Chip ATmega8535. Tab-tab pada CodeWizardAVR menunjukkan fasilitas yang dimiliki oleh chip yang Anda pilih. Cocokkan pula frekuensi kristal yang Anda gunakan pada bagian Clock. Pengisian frekuensi clock digunakan oleh software untuk menghitung rutin-rutin seperti delay agar diperoleh perhitungan yang cukup akurat.
Selanjutnya merupakan inisialisasi dari PORT YANG DITUNJUKKAN OLEH Gambar 8. Terdapat 4 PORT, yaitu PORT A, PORT B, PORT C, dan PORT D. kita bisa menginisialisasi port-port ini sebagai INPUT ataupun sebagai OUTPUT. Selain itu kita dapat memilih aktif HIGH (1) atau aktif LOW (0) untuk OUTPUT ataupun INPUT.
Untuk selanjutnya yaitu merupakan inisialisasi LCD (Liquid Crystal Display). LCD alphanumeric yang dihubungkan dengan Port C haruslah mempunyai pengkawatan seperti yang ditunjukkan oleh Gambar 9. Pada tab LCD, pilihlah Port C.
Selanjutnya yaitu inisialisasi pada USART (Komunikasi Serial). Pertama pilih/centang pada bagian “Receiver “ dan ” Transmiter”, apabila menginginkan interupsi pada USART maka beri centang pula pada “Rx_Interrupt” dan “Tx_Interrupt”. Untuk Baud Rate pilih “9600”. Dan untuk Communication Parameters pilih “8 Data, 1 Stop, No Pariti. Ini merupakan seting sederhana dari USART. Seperti tampak pada gambar 10.
Selanjutnya yaitu seting ADC (Analog to Digital Converter). Pertama centang pada bagian “ADC Enabled" dan untuk "Use 8 bits” apa bila kita centang berarti kita menggunakan ADC 8 bit, apabila tidak kita centang maka kita menggunakan 10 bit. Kemudian kita pilih Volt Ref, yaitu tegangan referensi dari ADC kita. Disini terdapat 3 pilihan yaitu dari PIN AREF, PIN AVCC, dan Int., Cap. On AREF. Untuk clock pilih 86.400 KHz.
Setelah setting yang kita inginkan dari mikrokontroler selesai, maka seting CodeWizardAVR siap disimpan dalam file. Pada menu CodeWizardAVR, pilih File → Generate, Save and Exit, seperti yang ditunjukkan oleh Gambar 12.
Agar file yang dihasilkan tidak berantakan, buatlah sebuah folder baru, untuk nama terserah dari anda.
Kemudian masuk kedalam folder tersebut untuk menyimpan file-file yang dihasilkan oleh CodeWizardAVR. Yang pertama Anda diminta untuk memberikan nama file C yang dihasilkan. Misalnya beri nama “coba2”, lalu klik tombol Save. Lebih jelas pada Gambar 14. File tersebut nantinya akan mempunyai akhiran .C.
Yang kedua Anda diminta untuk memberikan nama file project yang dihasilkan. Misalnya beri nama “coba2”, lalu klik tombol Save. Lebih jelas pada Gambar 15. File tersebut nantinya akan mempunyai akhiran .prj.
Gambar 15. Menyimpan file kedua
Yang terakhir Anda diminta untuk memberikan nama file project CodeWizard yang dihasilkan. Misalnya beri nama “coba”, lalu klik tombol Save. Lebih jelas pada Gambar 16. File tersebut nantinya akan mempunyai akhiran .cwp.
Setelah ketiga file disimpan maka akan muncul lembar kerja kita. Pada bagian atas merupakan nama dari projek kita. Selanjut pada bagian bawah dari nama projek yaitu merupakan program bahasa C yang merupakan program yang telah kita setting pada langkah awal (pada form inisialisasi). Jadi dari program “#include sampai // LCD module initialization lcd_init(16);” merupakan program yang telah kita setting pada langkah awal (pada form inisialisasi) yang ditunjukkan oleh Gambar 17-18.
Sekarang Anda coba untuk menyisipkan instruksi utama. Instruksi ini ditambahkan pada badan program file coba.c, dibawah instruksi “while” seperti yang ditunjukkan oleh Gambar 18.
Setelah program utama telah ditambahkan, kemudian pilih menu Project → Compile untuk melakukan kompilasi seperti yang ditunjukkan oleh Gambar 19a, atau dengan klik icon seperti pada Gambar 19b pada menu Toolbar. Lalu kotak dialog seperti ditunjukkan Gambar 20 akan muncul. Klik tombol OK.
Setelah kita kompail dan tidak ada informasi error (apabila terdapat informasi warning program kita masih dapat dijalankan/tidak apa-apa) pada program kita, selanjutnya klik tombol OK yang berada pada kanan bawah.
Setelah itu kita buka file tempat dimana kita menyimpan projek kita tadi. Kemudian buka file folder bernama ‘Exe’ seperti ditunjukkan pada Gambar 21.
Setelah itu akan muncul file ber-extensi ‘hex’. File inilah yang nantinya akan kita downloadkan ke dalam mikrokontroler kita.
b. Proteus
Proteus adalah sebuah software untuk mendesain PCB yang juga dilengkapi dengan simulasi PSpice pada level skematik sebelum rangkaian skematik di-upgrade ke PCB sehingga sebelum PCBnya di cetak kita akan tahu apakah PCB yang akan kita cetak apakah sudah benar atau tidak.
Proteus mengkombinasikan program ISIS untuk membuat skematik desain rangkaian dengan program ARES untuk membuat layout PCB dari skematik yang kita buat. Software ini bagus digunakan untuk desain rangkaian mikrokontroller. Proteus juga bagus untuk belajar elektronika seperti dasar2 elektronika sampai pada aplikasi mikrokontroller. Software ini jika di install menyediakan banyak contoh aplikasi desain yang disertakan sehingga kita bisa belajar dari contoh2 yang sudah ada.
Pengenalan PROTEUS. Fitur-fitur dari PROTEUS adalah sebagai berikut :
Pengenalan PROTEUS. Fitur-fitur dari PROTEUS adalah sebagai berikut :
- Memiliki kemampuan untuk mensimulasikan hasil rancangan baik digital maupun analog maupun gabungan keduanya,Mendukung simulasi yang menarik dan simulasi secara grafis,
- Mendukung simulasi berbagai jenis microcontroller seperti PIC, 8051 series.
- Memiliki model-model peripheral yang interactive seperti LED, tampilan LCD, RS232, dan berbagai jenis library lainnya,
- Mendukung instrument-instrument virtual seperti voltmeter, ammeter, oscciloscope, logic analyser, dll,
- Memiliki kemampuan menampilkan berbagi jenis analisis secara grafis seperti transient, frekuensi, noise, distorsi, AC dan DC, dll.
- Mendukung berbagai jenis komponen-komponen analog,
- Mendukung open architecture sehingga kita bisa memasukkan program seperti C++ untuk keperluan simulasi,
- Mendukung pembuatan PCB yang di-update secara langsung dari program ISIS ke program pembuat PCB-ARES.
Pengenalan ISIS. ISIS dipergunakan untuk keperluan pendidikan dan perancangan. Beberapa fitur umum dari ISIS adalah sebagai berikut :
- Windows dapat dioperasikan pada Windows 98/Me/2k/XP dan Windows terbaru.
- Routing secara otomatis dan memiliki fasilitas penempatan dan penghapusan dot.
- Sangat powerful untuk pemilihan komponen dan pemberian properties-nya.
- Mendukung untuk perancangan berbagai jenis bus dan komponen-komponen pin, port modul dan jalur.
- Memiliki fasilitas report terhadap kesalahan-kesalahan perancangan dan simulasi elektrik.
- Mendukung fasilitas interkoneksi dengan program pembuat PCB-ARES.
- Memiliki fasilitas untuk menambahkan package dari komponen yang belum didukung.
Pengenalan ARES. ARES (Advanced Routing and Editing Software) digunakan untuk membuat modul layout PCB. Adapun fitur-fitur dari ARES adalah sebagai berikut :
- Memiliki database dengan tingkat keakuratan 32-bit dan memberikan resolusi sampai 10 nm, resolusi angular 0,1 derajat dan ukuran maksimim board sampai kurang lebih 10 m. ARES mendukung sampai 16 layer.
- Terintegrasi dengan program pembuat skematik ISIS, dengan kemampuan untuk menentukan informasi routing pada skematik.
- Visualisasi board 3-Dimensi.
- Penggambaran 2-Dimensi dengan simbol library.



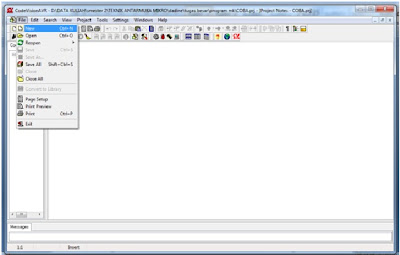



















Tidak ada komentar:
Posting Komentar